きっといつかは完成するであろう改造プロジェクト・PMH projectのページ
×
[PR]上記の広告は3ヶ月以上新規記事投稿のないブログに表示されています。新しい記事を書く事で広告が消えます。
こんにちは。水澤でございます。
最近眠いです。今日は8時に起きたはずなのに、
気づいたら二度寝してしまって9時半になって
しまってました。
なんかこう、こういうことをするとせっかくの時間を
無駄にした気がしてちょっと悲しくなります。
まあ、眠かったから仕方ない、と割り切るしかない
ですよね。やっぱり。
おっと、駄文失礼しました。
第1話の続きをどうぞ。
「つづき」から始まります。
最近眠いです。今日は8時に起きたはずなのに、
気づいたら二度寝してしまって9時半になって
しまってました。
なんかこう、こういうことをするとせっかくの時間を
無駄にした気がしてちょっと悲しくなります。
まあ、眠かったから仕方ない、と割り切るしかない
ですよね。やっぱり。
おっと、駄文失礼しました。
第1話の続きをどうぞ。
「つづき」から始まります。
第2章 絵の差し替えにあたって
それでは改造をはじめましょう。
改造をするうえでなにより大事なのは、
「改造前に近い状態にする」
ことです。
すなわち、差し替えたい画像を第1章で調べたメカニズムに則って
加工し ROM file にインポートするわけです。
確かに面倒な手続きが多い。
これが一番エラーが出なくて確実。
第3章 絵の加工(1)
ここでひとつツールを紹介。
・pokemon_image →”ttp://www.poketool.com/uploader/src/up1179.zip” 解凍フォルダ内
このツールはunLZ-GBAと同じ、 ROM file 内の画像ファイルのビューアー&ライターですが、ちょっと使い勝手が悪い。というか難しい。
しかしこのツールの一番いいところは、画像・パレットの指定をアドレスでできることです。
使い方の説明は割愛。ググりましょう。
では①②③の絵をpokemon_imageでみてみましょう。
①(絵:0x38524 8 パ:0x385228) ←PALRAW 16color
8 パ:0x385228) ←PALRAW 16color
②(絵:0x383604 パ:0x3835a4) ←PALRAW 48color
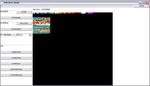
③(絵:0x3861 d0 パ:0x3861b0) ←PALRAW 16color
d0 パ:0x3861b0) ←PALRAW 16color
パレットの指定も可能になり、正しい色のピース画像がでてきました。
さて、差し替えの画像を作っていきましょう。
この説明では①だけ紹介(②は①と要領が同じだし、③は他のサイトで説明があると思うので)。
~~ポイント~~
・形式はGIF ←インポートの形式
・縦×横は(8の倍数)ピクセル×(8の倍数)ピクセル ←8×8のピースにするため
・16色(背景1色含む)
自分は面倒くさがりなので改造前と全く同じパレットを使ってしまいました。
で、作ったアカムさん

この画像をもとに、ピース画像へ加工します。
まず、分割結合「あ」で画像を8ピクセルx8ピクセルで分割。

ここで分割ファイルを連番リネームしておくと便利。
次に、分割したファイルの中で全く同一の画像を消去します。分割すれば背景一色のだけの画像が十数枚出てくるはずです。それを一枚だけのこして後は消去。
そして、残った画像を結合します。これも分割結合「あ」で処理。
(これは手作業でドラック&ドロップ。かなり大変)
で、できたのがこれ。

これで画像のピース化が完了しました。
次回第4章は、raw file の作成に入りたいと思います。
第3話につづく・・・・・・
それでは改造をはじめましょう。
改造をするうえでなにより大事なのは、
「改造前に近い状態にする」
ことです。
すなわち、差し替えたい画像を第1章で調べたメカニズムに則って
加工し ROM file にインポートするわけです。
確かに面倒な手続きが多い。
これが一番エラーが出なくて確実。
第3章 絵の加工(1)
ここでひとつツールを紹介。
・pokemon_image →”ttp://www.poketool.com/uploader/src/up1179.zip” 解凍フォルダ内
このツールはunLZ-GBAと同じ、 ROM file 内の画像ファイルのビューアー&ライターですが、ちょっと使い勝手が悪い。というか難しい。
しかしこのツールの一番いいところは、画像・パレットの指定をアドレスでできることです。
使い方の説明は割愛。ググりましょう。
では①②③の絵をpokemon_imageでみてみましょう。
①(絵:0x38524
②(絵:0x383604 パ:0x3835a4) ←PALRAW 48color
③(絵:0x3861
パレットの指定も可能になり、正しい色のピース画像がでてきました。
さて、差し替えの画像を作っていきましょう。
この説明では①だけ紹介(②は①と要領が同じだし、③は他のサイトで説明があると思うので)。
~~ポイント~~
・形式はGIF ←インポートの形式
・縦×横は(8の倍数)ピクセル×(8の倍数)ピクセル ←8×8のピースにするため
・16色(背景1色含む)
自分は面倒くさがりなので改造前と全く同じパレットを使ってしまいました。
で、作ったアカムさん
この画像をもとに、ピース画像へ加工します。
まず、分割結合「あ」で画像を8ピクセルx8ピクセルで分割。
ここで分割ファイルを連番リネームしておくと便利。
次に、分割したファイルの中で全く同一の画像を消去します。分割すれば背景一色のだけの画像が十数枚出てくるはずです。それを一枚だけのこして後は消去。
そして、残った画像を結合します。これも分割結合「あ」で処理。
(これは手作業でドラック&ドロップ。かなり大変)
で、できたのがこれ。
これで画像のピース化が完了しました。
次回第4章は、raw file の作成に入りたいと思います。
第3話につづく・・・・・・
PR
この記事にコメントする
